You’ve claimed your Google Business Profile. Great start.
But you’re still not quite sure what your customers are saying about your business. This is a problem. Google reviews—and any client feedback for that matter—are a valuable asset.
It reveals what your customers love about your service. It also flags areas that need improvement. You can use this feedback to build a stronger, more resilient, and more competitive business.
If you’re wondering aloud, “How do I see my Google reviews,” you’re in luck. Because we have answers.
We’ll take a quick look at why Google reviews are important. Then, we’ll share the step-by-step process of finding them.
You’ll get instructions on viewing your reviews on your computer, mobile device, and Google Play. We’ll even finish with a few quick tips you can use to encourage more reviews.
Stay on top of customer feedback and make meaningful strides toward your goals. Let’s get started.

Why Google Reviews Matter
Have you ever picked a restaurant because of a friend’s recommendation? Most likely.
We trust what others have to say, and this is true for customers choosing a home service business too.
According to one survey, people need to read four to six reviews before they trust a business. And the most important thing when judging a local company based on reviews is their star rating.
In addition to building trust, Google reviews improve your local SEO. SEO stands for search engine optimization, which helps your business show up in search results.
When you have more reviews, Google ranks your business higher. This means more people can find you when they search for home services in your area.
Another benefit? Positive reviews show that you deliver quality work. They offer indisputable proof of it.
A great reputation backed by real customer testimonials goes a long way. It sets you apart from your competitors.
Finally, Google reviews give you access to valuable feedback. Reading reviews helps you understand what you are excelling at and where you can improve. This feedback is essential for growing your business and meeting customers’ changing needs.
FROM ONE OF OUR PARTNERS: How to Use Google Maps Marketing to Gain Local Customers
How to See Google Reviews on a Desktop/PC
Now that you understand the importance of Google reviews, let’s learn how to find and see your Google reviews.
We’ll start with accessing your reviews on your computer.
Step 1: Sign In to Your Google Business Account
Go to the Google home page.
Click the “Sign in” button in the top right corner. Enter your business email and password.
This should be the same account you connected to your Google Business Profile. If you don’t see your account listed, click “Use another account” and log in with the correct email.
Troubleshooting tip: If you forgot your password, click “Forgot password?” and follow the instructions to reset it.
Step 2: Access Google Business
Once you are signed in, go to Google Business. You can also type “Google Business” in the search bar and click on the link.
Click the “Manage now” button to access your business profile.
Step 3: Open Your Business Profile
After clicking “Manage now,” you will be taken to your Google Business dashboard.
Here, you can manage all parts of your business profile. Look for your business name and click on it to open your profile.
Step 4: Navigate to the Reviews Section
On the left side of the dashboard, you will see a menu with a few different options.
Click on the “Reviews” tab. This section displays all the reviews your customers have left for your business.
Step 5: Read and Respond to Reviews
Click on the reviews to read them. You can respond to each review directly from this section.
Thank customers for positive reviews and address any issues mentioned in negative reviews.
Responding shows that you care. You value what your customers say and are committed to doing better.
Bonus: A One-Step Way to See Your Google Reviews
Here’s a simpler answer to your question, ”How to find my Google reviews?”
Type your business name into Google search.
If your Google Business Profile is set up properly, your business will appear in a box on the right side of the screen.
Beneath your business name, you’ll see your overall star rating. You’ll also see the number of reviews you have. Click this number to read all your reviews.
RELATED ARTICLE: 5 Tips for Using Review Management Software to Improve Your Home Services Business
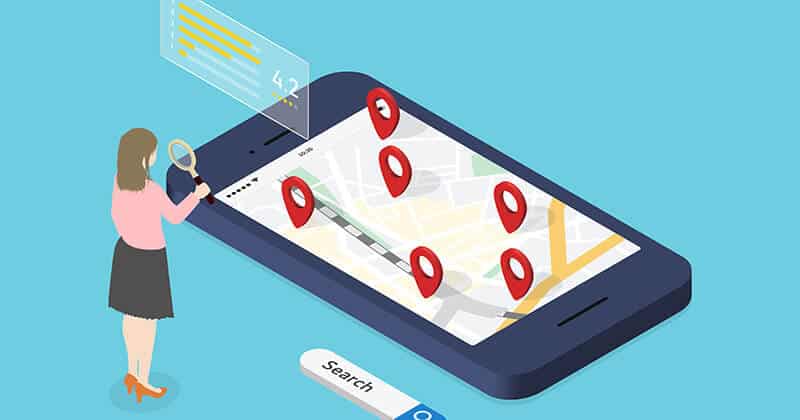
How to See Google Reviews on Mobile
Prefer to use your phone? Checking your Google reviews on a mobile device is easy and convenient. Follow these steps:
Step 1: Open the Google Maps App
Start by opening the Google Maps app on your mobile phone.
If you don’t have the app installed, you can download it from the App Store (iPhone) or Google Play Store (Android).
You can also access Google Maps through your mobile browser by going to maps.google.com.
Step 2: Sign In to Your Google Account
Once the app is open, sign in to your Google account.
Tap on the profile icon located in the top right corner of the screen. If you are not signed in, you will see an option to log in.
Enter your email and password to access your account.
Step 3: Access Your Business Profile
After signing in, tap on your profile icon again to open the menu.
From the menu, select “Your Business Profile.” This option might be labeled differently depending on your account settings, such as “Your Profile” or “Manage Your Profile.”
Troubleshooting tip: Can’t see “Your Business Profile”? Make sure you are logged into the account connected to your Google Business Profile.
Step 4: Navigate to the Reviews Section
In your business profile, scroll down to find the “Reviews” section. This section shows all the reviews your customers have left for your business.
Tap on “See all reviews” to view them in detail.
Step 5: Read and Respond to Reviews
Tap on each review to read it. You can respond to reviews directly from your mobile device.
RELATED ARTICLE: How to Respond to a Review on Google
How to See Google Reviews on Google Play
Google Play is the app store for Android devices. It’s where you can download apps, games, movies, and books.
You can’t see the Google reviews your customers have left for your business here. But if you need to check the Google reviews you have left for apps, follow these steps:
Step 1: Open the Google Play Store
First, open the Google Play Store app on your Android device.
Look for the icon that looks like a colorful play button. Tap on it to open the app.
Troubleshooting tip: If you can’t find the app, search for “Google Play Store” in your device’s app drawer.
Step 2: Tap Your Profile Picture
In the top right corner of the Google Play Store, you will see your profile picture.
Tap on this picture to open your account menu.
Troubleshooting tip: If you aren’t signed in, you will be prompted to enter your Google account details.
Step 3: Tap “Manage Apps and Devices”
From the account menu, select the option labeled “Manage apps and devices.”
This will take you to a screen where you can manage all the apps installed on your device.
Step 4: Select “Ratings and Reviews”
On the “Manage apps and devices” screen, you will see a few different tabs.
Tap on the tab labeled “Ratings and Reviews.” This is where you can view all the reviews you have left on Google Play.
Step 5: Look at All Your Reviews
In the “Ratings and Reviews” section, you will see two tabs: “Posted” and “Unreviewed.”
The “Posted” tab shows all the reviews you have shared. Tap on it to read your reviews and see how other users have responded to them.
Step 6: View Apps You Haven’t Reviewed
To see apps you haven’t reviewed yet, tap on the “Unreviewed” tab. This tab shows all the apps you have installed but haven’t reviewed.
You can leave new reviews in this section.
FROM ONE OF OUR PARTNERS: 5 Ways to Get More Customer Reviews
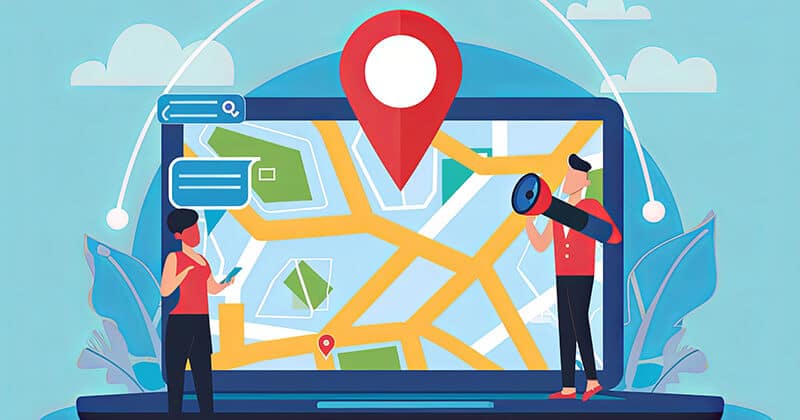
How You Can Start Getting More Google Reviews Right Now
The more Google reviews you have, the better. It can make a world of difference to the number of organic leads you attract. It can also up your conversion rate.
More people will see your business, and more people will have the information and reassurance they need to get in touch.
How can you get more reviews? Here are some tactics to try:
- Write an email requesting reviews. After you complete a job, send your clients a brief and friendly email. Thank them for their business and ask them to leave a review. You could include a short sentence about how this helps you. Don’t forget to paste in a link to your Google review page.
- Print review cards with QR codes. Use a program like Canva to put together a review card. This is a printed card you leave with clients after the job’s done. Include a brief thank-you message and a QR code linking to your review page—try Canva’s free QR code generator.
- Offer a small incentive. Give clients who leave reviews a discount or service upgrade. This motivates them to leave a review. The incentive should make financial sense—you don’t want it to eat into your profit too much!
- Ask in person. Ask your happy clients in person to leave a review. Let them know that you’ll follow up with an email or text with the review link. Train your team so they do the same.